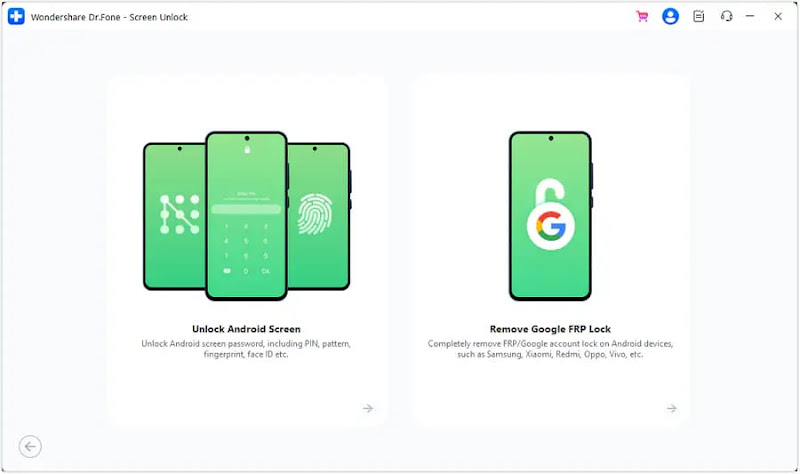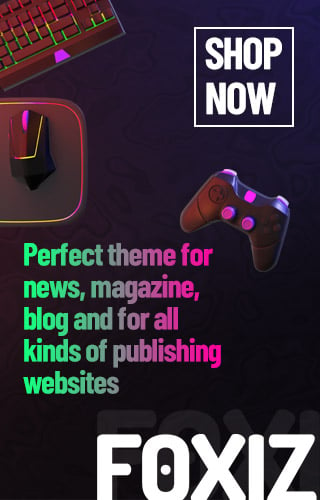This guide is tailored to provide step-by-step solutions, from using Google services to third-party tools. With these methods, you’ll be able to unlock your Android device in no time, all while understanding how to better manage your passwords for the future.
Understanding Android Lock Mechanisms
To find the right solution, it’s important to understand the types of locks Android devices use. The most common options are:
- PIN Codes: A simple 4- or 6-digit number that’s easy to remember but also easy to forget.
- Passwords: Alphanumeric combinations offering stronger security.
- Patterns: Drawn shapes on a grid; these are visually memorable but can be tricky to recall.
- Biometric Locks: Fingerprint and face recognition, which sometimes require a backup PIN or password.
Each type of lock is designed to protect your personal data. While this security is beneficial, it can also make recovery challenging if you forget your credentials. However, don’t worry—most Android devices come equipped with recovery options.
Using Google Account Recovery
If you’ve linked your device to a Google account, unlocking it can be straightforward. Google Account Recovery is one of the most reliable methods for regaining access. Here’s how:
- Attempt Unlock: After multiple incorrect password attempts, you’ll see an option that says “Forgot password?” or “Forgot pattern?”
- Enter Google Account Details: Input the email address and password associated with the Google account linked to your device.
- Reset Password: Once verified, you’ll be prompted to create a new password or pattern.
Advantages:
- Simple and fast.
- Doesn’t erase your data.
Limitations:
- Requires an active internet connection.
- Only works if you remember your Google account credentials.
Unlocking with Find My Device
Google’s “Find My Device” feature isn’t just for locating lost phones—it can also help unlock your device. Here’s how to use it:
- Visit the Website: Go to Find My Device on a browser.
- Sign In: Log in using the Google account linked to your phone.
- Select Your Device: Choose the locked device from the list of connected devices.
- Erase Device: Use the “Erase Device” option to wipe your phone. This removes the password or pattern but will also erase all data unless backed up.
While this method involves data loss, it’s a lifesaver if other options fail. Make sure you frequently back up your device to Google Drive to avoid permanent data loss.
Factory Reset as a Last Resort
When all else fails, a factory reset may be your only option. This method erases all data on your device, including apps, photos, and settings, but restores it to its original state. Here’s how to perform a factory reset:
- Turn Off the Device: Hold the power button until the device shuts down.
- Boot Into Recovery Mode: This usually involves holding the power and volume down buttons simultaneously. The exact combination varies by model.
- Select Factory Reset: Use the volume keys to navigate to “Wipe data/factory reset” and press the power button to confirm.
After resetting, you can set up your device from scratch. While this may seem drastic, it’s a guaranteed way to regain control.
Using Safe Mode to Bypass Locks
Did you know that Safe Mode can sometimes help you bypass the lock screen on your Android device? This method is particularly useful if a third-party app is causing the issue. Safe Mode temporarily disables all non-system apps, allowing you to check if an app is behind the lock.
Here’s how to enter Safe Mode:
- Turn Off the Device: Hold the power button until the power menu appears.
- Enter Safe Mode: On most Android phones, press and hold the “Power Off” option until the Safe Mode prompt appears, then confirm.
- Uninstall Problematic Apps: Once in Safe Mode, navigate to the settings and uninstall any apps that might be causing conflicts with the lock screen.
- Restart Your Device: Exit Safe Mode by restarting your phone, and the lock screen may now function normally.
Why Use This Method?
Safe Mode is ideal if a custom lock app is responsible for the issue. This way, you avoid losing data and resolve the problem quickly. However, it won’t work if the lock is part of the default Android system.
Third-Party Software for Unlocking
If standard methods don’t work, third-party unlocking tools can be a lifeline. These programs are designed to bypass Android locks without requiring passwords, PINs, or patterns. Some popular options include:
- Dr.Fone – Unlock (Android)
- Tenorshare 4uKey for Android
- iMyFone LockWiper
How to Use Third-Party Tools:
- Download and Install Software: Choose a reputable tool and install it on your computer.
- Connect Your Device: Plug your phone into the computer using a USB cable.
- Follow On-Screen Instructions: Most tools guide you through the unlocking process, including entering your device into Recovery or Download Mode.
- Unlock Your Device: The tool removes the lock screen within minutes.
Pros:
- Quick and user-friendly.
- Some tools retain your data.
Cons:
- May not support all Android models.
- Often requires payment for advanced features.
Always use trustworthy software to avoid malware or security risks.
Contacting Your Manufacturer or Carrier
If none of the above methods work, your device manufacturer or network carrier may be able to help. This is particularly useful if your phone is under warranty or you’ve purchased insurance.
What to Do:
- Reach Out to Customer Support: Call or email your device manufacturer (e.g., Samsung, Huawei) or carrier.
- Provide Proof of Ownership: You’ll likely need to supply a receipt, proof of purchase, or your device’s IMEI number.
- Follow Their Instructions: Depending on the brand, they may offer remote unlocking services or guide you through the reset process.
While this method can take time, it’s one of the safest ways to unlock your Android device legally and securely.
Preventing Future Lockouts
Prevention is always better than cure. Once you’ve unlocked your Android device, take steps to avoid a repeat scenario. Here are some tips to safeguard your device:
- Use Biometric Security: Set up fingerprint or face recognition for easy yet secure access.
- Write Down Your Passwords: Keep a record of your passwords in a secure location.
- Enable Backup Options: Regularly back up your data to Google Drive or other cloud services.
- Use a Password Manager: Apps like LastPass or Dashlane store and generate secure passwords.
- Set Recovery Options: Ensure your Google account has updated recovery email addresses and phone numbers.
By adopting these habits, you’ll reduce the chances of being locked out in the future.
Legal and Ethical Considerations
Unlocking your Android device should always comply with the law. Accessing someone else’s device without permission is illegal and unethical. Even if the phone belongs to you, using unofficial methods might void your warranty or violate terms of service.
Tips for Staying Legal:
- Stick to manufacturer-approved solutions.
- Avoid shady websites offering “cracked” unlocking tools.
- Ensure you can prove ownership when seeking assistance from a manufacturer or carrier.
Remember, your personal data and privacy are valuable—handle them with care.
Conclusion
Getting locked out of your Android device is undoubtedly stressful, but it’s not the end of the world. From Google Account Recovery to third-party software and Safe Mode, multiple solutions exist to help you regain access. While methods like factory resets are a last resort, they’re reliable when nothing else works.
Always prioritise security and prevention to avoid future lockouts. By taking proactive steps—like using password managers and enabling backups—you’ll save yourself from potential headaches. Unlocking your phone is easier than it seems, so stay calm and follow the steps outlined in this guide.
FAQs
Q1: Can I unlock my Android phone without losing data?
Yes, using methods like Google Account Recovery or third-party software can unlock your device without erasing data.
Q2: What should I do if I forgot my Google account credentials?
Visit the Google Account Recovery page to reset your account details.
Q3: Is it safe to use third-party unlocking tools?
Only use reputable tools from trusted sources to avoid malware or security risks.
Q4: How do I back up my phone to prevent data loss?
Enable automatic backups via Google Drive in your device’s settings. This ensures your data is safe, even after a factory reset.
Q5: Can I unlock a second-hand Android phone I purchased?
You must contact the previous owner or check with the manufacturer to ensure the device is not stolen and can be legally unlocked.